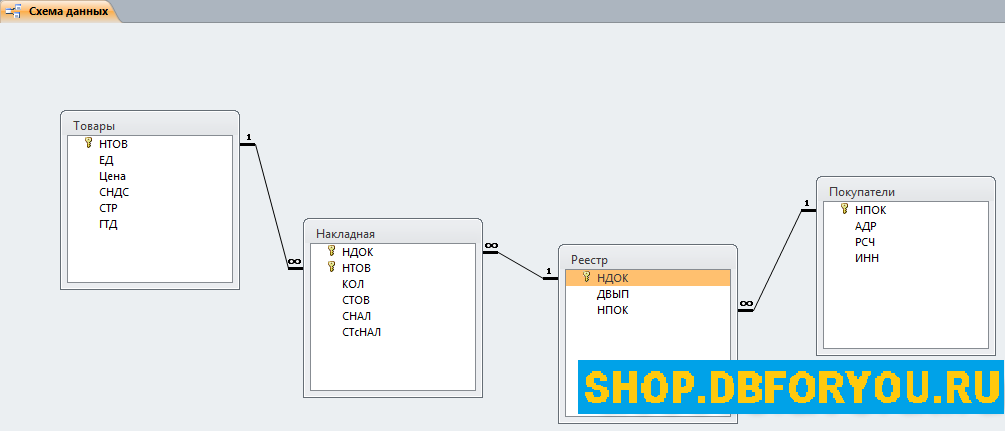база access Продажи товаров

798 руб.
760
руб.
| В корзину | Купить со скидкой |
Скачать отчёт база access Продажи товаров с экранными формами для ознакомления.
Готовая база данных Access «Продажи товаров»
ПРАКТИЧЕСКОЕ ЗАДАНИЕ
1. Создание базы данных
Для решения задач по учету данных о продажах товаров база данных должна содержать следующую информацию:
Таблица 1.
Форма документа с перечнем товаров
Таблица 2.
Форма документа с реквизитами покупателей
Таблица 3.
Форма бланка Счета-фактуры
Инфологическая модель базы данных ПРОДАЖА
Технология создания таблиц базы данных ПРОДАЖА
1.1. Создайте файл новой базы данных. Для этого выполните команду меню Файл-Создать. В окне Создание выберите Новая база данных. В открывшемся окне задайте имя базы данных ПРОДАЖА_фамилия (студента). Определите папку, в которой будет сохранен этот файл.
1.2. Опишите структуры записей таблиц базы данных и назовите их следующим образом: ТОВАРЫ, ПОКУПАТЕЛИ, РЕЕСТ, НАКЛАДНАЯ. Описания полей приведены в таблице 6.
1.4. При создании структуры таблицы руководствуйтесь следующим порядком действий:
Выберите закладку Таблица и режим Конструктор.
Заполните строки, соответствующие полям таблицы (сколько полей, столько будет строк).
Для каждого поля определите характеристики на вкладке Свойства полей:
Для каждой таблицы укажите ключевое поле, нажав кнопку на Панели инструментов. (Примечание. При указании ключевого поля для несмежных полей используется клавиша <Cntr>).
Сохраните структуру записи, присвоив таблице имя.
Таблица 6
Описание таблиц БД ПРОДАЖА
Имя
таблицы
Имя
поля
Ключевое поле
Тип данных
Размер
Подпись
ТОВАРЫ
НТОВ
Да
Текстовый
30
Наименование товара
ЕД
Текстовый
3
Ед. измерения
ЦЕНА
Числовой
Цена
СНДС
Числовой
Ставка налога
СТР
Текстовый
12
Страна
ГТД
Текстовый
15
Номер тамож. декларации
ПОКУПАТЕЛИ
НПОК
Да
Текстовый
20
Наименование покупателя
АДР
Текстовый
30
Адрес
РСЧ
Текстовый
20
Р/счет
ИНН
Текстовый
12
ИНН
РЕЕСТР
НДОК
Да
Счетчик
Номер накладной
ДВЫП
Дата/Время
Дата
НПОК
Текстовый
30
Наименование покупателя
НАКЛАДНАЯ
НДОК
Да
Счетчик
Номер накладной
НТОВ
Да
Текстовый
30
Наименование товара
КОЛ
Числовой
Количество
СТОВ
Числовой
Стоимость
СНАЛ
Числовой
Сумма налога
СТсНАЛ
Числовой
Стоимость с учетом налога
Технология создания схемы данных
1.5. Добавьте таблицы в схеме данных: нажмите кнопку Схема данных на панели инструментов, в окне Добавление таблиц выберите таблицы, включаемые в схему данных и нажмите кнопку Добавить. При выделении нескольких таблиц держите нажатой клавишу CNTR или SHIFT, нажмите кнопку Закрыть.
1.6. Расположите таблицы в соответствии в соответствии с инфологической моделью (рис. 4), для чего, установив курсор на имя таблицы, переместите ее на соответствующий ей уровень.
1.7. Установите связи между таблицами БД, руководствуясь таблицей 5.
1.8. При создании связи между таблицами руководствуйтесь следующим порядком действий:
Создайте связь между таблицами ТОВАРЫ и НАКЛАДНАЯ. Для этого установите курсор мыши на ключевое поле НТОВ главной таблицы ТОВАР и перетащите его на поле НТОВ таблицы НАКЛАДНАЯ.
В открывшемся окне Изменения связи в строке «Тип отношения» установится один ко многим. Проверьте правильность устанавливаемых отношений (имена связываемых полей должны быть одинаковыми).
Нажмите кнопку Создать.
Аналогичные действия выполняются с другими парами таблиц РЕЕСТР-ПОКУПАТЕЛИ, РЕЕСТР-НАКЛАДНАЯ.
Включите целостность БД.
2. Создание экранных форм. Ввод сведений в базу данных
Для базы данных ПРОДАЖА сформируйте экранные формы для ввода и просмотра сведений о товарах, покупателях и продажах.
Технология создания экранных форм ТОВАРЫ и ПОКУПАТЕЛИ
2.1. Для создания формы ТОВАРЫ выполните следующие действия:
Выберите закладку Форма и пункт меню Создать, затем перейти в режим Автоформа: ленточная.
В появившемся окне укажите источник данных (таблица ТОВАРЫ).
Доработайте формы в режиме Конструктор. Для этого, используя Панель элементов и Панель форматирования, в области заголовка введите заголовок формы, отцентрируйте его и оформите по своему усмотрению (цвет текста, фон и т.д.)
Аналогично создается форма ПОКУПАТЕЛИ.
Технология создания многотабличной формы СЧЕТ-ФАКТУРА
2.2. Форма СЧЕТ-ФАКТУРА будет содержать данные для таблицы РЕЕСТР, что позволит группировать данные о продажах по каждому покупателю. Для расшифровки идентификаторов покупателей предусмотрите включение в форму НАКЛАДНАЯ полей из таблицы ТОВАРЫ. Используйте следующую схему, описывающую источники для выбранных полей.
Для создания формы выполните следующие действия:
На закладке Форма выберите пункт меню Создать, затем перейдите в режим Мастер форм.
В появившемся окне укажите источник данных (таблица РЕЕСТР).
В окне создание форм выберите поля, нажимая «>» или «>>», в соответствии со схемой, приведенной в таблице 9. Нажмите кнопку Далее для перехода к следующему шагу.
В новом окне выберите внешний вид формы (например, ленточный) и кнопку далее.
Задайте имя формы и нажмите кнопку готово.
Доработайте форму СЧЕТ-ФАКТУРА в режиме Конструктор:
Для полей СТОВ, СНАЛ, СТсНАЛ введите расчетные формулы, выполнив следующие действия:
2.3. Информация для ввода данных в справочники:
2.4. Используя форму СЧЕТ-ФАКТУРА информацию о произведенных продажах введите произвольно, заполнив 6-7 документов «Счет-фактура», предусмотрев в каждом 4-5 записей. Введенная информация отобразится в таблицах «Реестр» и «Накладная».
Изучение приемов выборки данных и конструирование запросов.
Формирование отчетов
Технология создания запросов
3.1. Перейдите на вкладку Создание, затем выберите пункт меню Мастер запросов и режим Простой запрос.
3.2. В окне Создание сформируйте поля запроса, используя схему (таблица 10).
3.3. Сохраните запрос с именем «Запрос 1».
3.4. Откройте Запрос 1 в режиме конструктора и введите с помощью Построителя выражений расчетные формулы для полей: Стоимость товара, Сумма налога, Стоимость товара с учетом налога.
3.5. Проверьте, правильно ли работает запрос.
3.6. На основе Запроса 1, в котором присутствуют все необходимые данные для создания Отчета о количестве проданной продукции по покупателям, сформируйте Перекрестный запрос 1.
3.7. Для этого в окне Создание перекрестных таблиц установите переключатель Показать запросы, выберите Запрос 1 и нажмите кнопку Далее. Затем из списка Доступные поля выберите поля, включаемые в качестве заголовков строк (Наименование товара и Единица измерения) и нажмите кнопку Далее.
3.8. На следующем шаге выберите поля, значения которых будут использоваться в качестве заголовков столбцов (Наименование покупателя) и снова нажмите кнопку Далее.
3.9. Определите поле, над значениями которого будут производиться вычисления (Стоимость товара) и выберите соответствующую функцию (Сумма).
3.10. Для формирование столбца Всего параметр Вычислить итоговое значение для каждой строки должен иметь значение Да. Нажмите кнопку Готово и сохраните запрос с именем Перекрестный запрос 1.
3.11. На основе Запроса 1 самостоятельно создайте Отчет о продажах товаров в разрезе стран-изготовителей (предварительно создав Перекрестный запрос 2).
3.12. На основе Перекрестных запросов самостоятельно создайте Отчет о продажах товаров в разрезе стран-изготовителей и Отчет о количестве проданной продукции по покупателям с итоговыми суммами соответственно по странам и по покупателям.
3.13. На основе Запроса 1 самостоятельно создайте две диаграммы о структуре совокупности по товарам и по покупателям.
3.14. На основе Запроса 1 самостоятельно создайте два информативных списочных отчета с двумя (не менее) уровнями группировки и подведением промежуточных итогов по каждому уровню и по отчету в целом.
3.15. Сравните информацию в Перекрестных запросах и в списочных. Сделайте выводы.
4. Создание кнопочной формы с помощью диспетчера
Технология создания главной кнопочной формы
4.1. Выберите вкладку Работа с базами данных – Диспетчер кнопочных форм. В окне Диспетчер кнопочных форм подтвердите создание кнопочной формы. В следующем окне Диспетчера появится окно со строкой Главная кнопочная форма, где формируется список кнопочных форм разных уровней. В главной кнопочной форме предусмотрите следующие кнопки:
• просмотра и редактирования кнопочной формы «Справочные сведения»;
• ввода и просмотра первичной информации со счетов-фактур;
• просмотра кнопочной формы «Отчеты»;
• изменения элементов кнопочной формы;
• выхода из системы.
4.2. В подчиненных кнопочных формах предусмотрите кнопки для возврата в Главную кнопочную форму.
Технология создания других кнопочных форм
4.3. Для создания кнопочной формы в окне диспетчера кнопочных форм нажмем кнопку Создать. В окне Создание в поле Имя страницы кнопочной формы введем имя первой кнопочной формы Счет-фактура.
После нажатия кнопки ОK в окне диспетчера кнопочных форм появится строка Кнопочная форма Счет-фактура.
4.4. Аналогичными действиями создайте остальные кнопочные формы. Любую из кнопочных форм можно сделать стартовой, которая будет открываться по умолчанию при открытии базы данных. Для этого выбирается ее имя в окне диспетчера кнопочных форм и нажимается кнопка По умолчанию. Оставим Главную кнопочную форму стартовой – она будет находиться на верхнем уровне иерархии взаимосвязанных кнопочных форм в соответствии со структурой создаваемого приложения.
4.5. Отредактируйте имена и сформируйте элементы кнопочной формы
Элементами кнопочных форм являются кнопки с подписями.
Подпись задается пользователем и должна по возможности кратко и точно называть действия, которые будут выполняться при нажатии кнопки.
Для формирования элементов Главной кнопочной формы в окне Диспетчер кнопочных форм выделите соответствующую строку и нажмите кнопку Изменить.
В окне диалога Изменение страницы кнопочной формы переименуйте Главная кнопочная форма в Приложение Продажи, введя это имя в поле Название кнопочной формы.
Элементы, создаваемые в кнопочной форме, могут быть подразделены на два основных типа:
• элементы, предназначенные для организации вызова других кнопочных форм;
• элементы, обеспечивающие такие действия, как открытие формы (отчета), запуск программы, выход из приложения или переход в режим продолжения разработки кнопочной формы диспетчером кнопочных форм.
Формирование элементов для вызова кнопочных форм
4. 6. Для формирования в главной кнопочной форме кнопки вызова подчиненной кнопочной формы нажмите кнопку Создать.
В окне Изменение элемента кнопочной формы в строке Команда выберите Перейти к кнопочной форме.
В строке Кнопочная форма выбирается форма, к которой должна обеспечивать переход создаваемая кнопка текущей формы. Откройте список созданных для приложения кнопочных форм и выберите Кнопочная форма «Справочники».
В строке Текст введите подпись для нее: «Ввод/просмотр справочных сведений».
Для завершения формирования элемента нажмите кнопку ОK.
Элемент отобразится в списке Элементы данной кнопочной формы.
4.7. Аналогичным образом создайте кнопку вызова подчиненной формы Отчеты.
4.8. Если потребуется изменить или удалить какую-либо из созданных кнопок, надо выбрать имя этой кнопки в списке Элементы кнопочной формы и нажать копку Изменить или Удалить. При необходимости изменить порядок кнопок в списке надо выбрать элемент и нажать кнопку Вверх или Вниз.
4.9. Для перехода к редактированию созданных кнопочных форм создайте в Главной кнопочной форме кнопку с именем Изменение кнопочной формы, выбрав для нее команду Разработка приложения.
В дальнейшем это позволит в любой момент вызвать Диспетчер кнопочных форм и с его помощью внести необходимые изменения.
4.10. Для завершения работы с приложением создайте кнопку, выбрав для нее команду Выход из приложения.
4.11. Закончите создание страницы кнопочной формы, нажмите кнопку Закрыть. Это позволит вернуться к списку всех кнопочных форм.
4.12. В подчиненных кнопочных формах создайте кнопку для возврата к главной кнопочной форме, заполнив поля в окне Изменение элемента кнопочной формы.
Формирование элементов для открытия объектов приложения
Для формирования кнопок, обеспечивающих выполнение пользователем своих задач, необходимо связать их с объектами приложения. Для связи создаваемой кнопки с нужным объектом в окне Изменение элемента кнопочной формы надо в строке Команда выбрать одну из команд:
• Открытие формы в режиме добавления.
• Открытие формы в режиме редактирования.
• Открытие отчета.
• Запуск программы.
• Запуск макроса.
В третьей строке окна следует выбрать наименование конкретного объекта (формы, отчета).
Рассмотрим технологию на примере создания в кнопочной форме «Справочники» кнопки для работы со справочником «Товары».
4.13. В окне диспетчера кнопочных форм выберите Кнопочная форма Справочники. Для создания элементов в этой форме нажмите кнопку Изменить. В открывшемся окне Изменение страницы кнопочной формы нажмите кнопку Создать.
В окне Изменение элементов кнопочной формы выберите команду Открыть форму для изменения. В появившейся строке Форма откройте список доступных форм и выберите форму Товары. В строку Текст введем подпись кнопки Справочник товаров.
4.14. Аналогичным образом могут быть созданы все необходимые кнопки для вызова форм и отчетов. После завершения работы с диспетчером кнопочных форм в списке форм базы данных появится кнопочная форма с именем Кнопочная форма.
4.15. В кнопочную форму можно вставить рисунок, например логотип фирмы. В левой части формы уже размещен элемент управления типа Рисунок, в котором рисунок отсутствует, но создана рамка для вывода его на экран.
Переключите кнопочную форму в режим Конструктора. Щелкните кнопкой мыши в области формы слева. В открывшемся окне свойств на закладке Макет в строке Рисунок укажите путь и имя файла с рисунком.
4.16. Самостоятельно добавьте отчеты и диаграммы, построенные ранее, в Главную кнопочную форму в нужные ветки формы.
Главная кнопочная форма готовой базы данных «Продажи товаров»
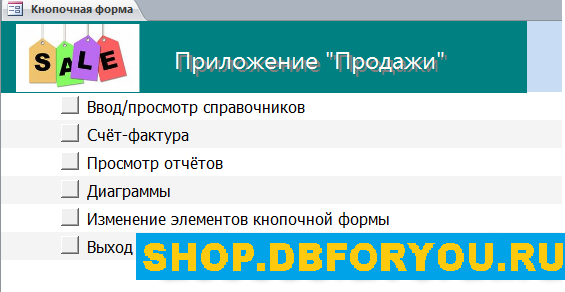
Форма «Список товаров»
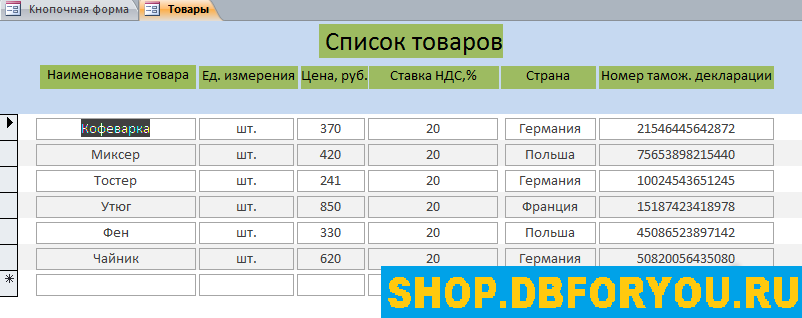
Форма «Счёт-фактура»
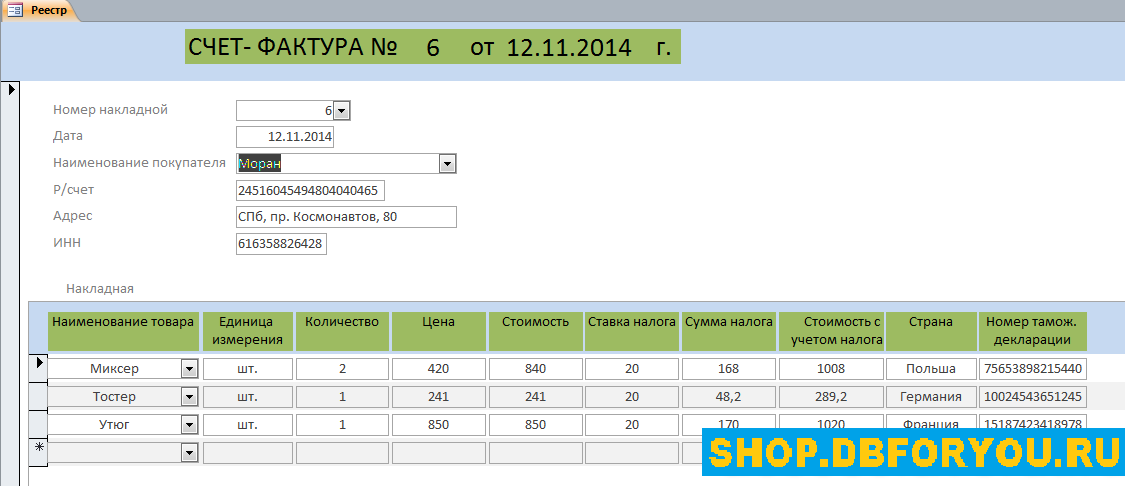
Страница главной кнопочной формы «Отчёты»
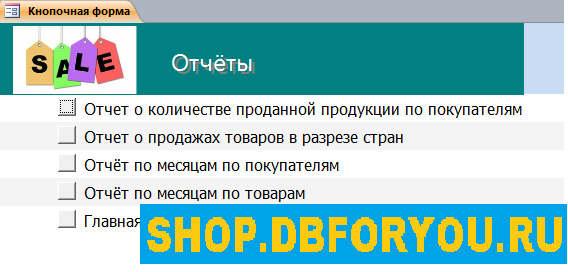
Отчёт по месяцам по покупателям
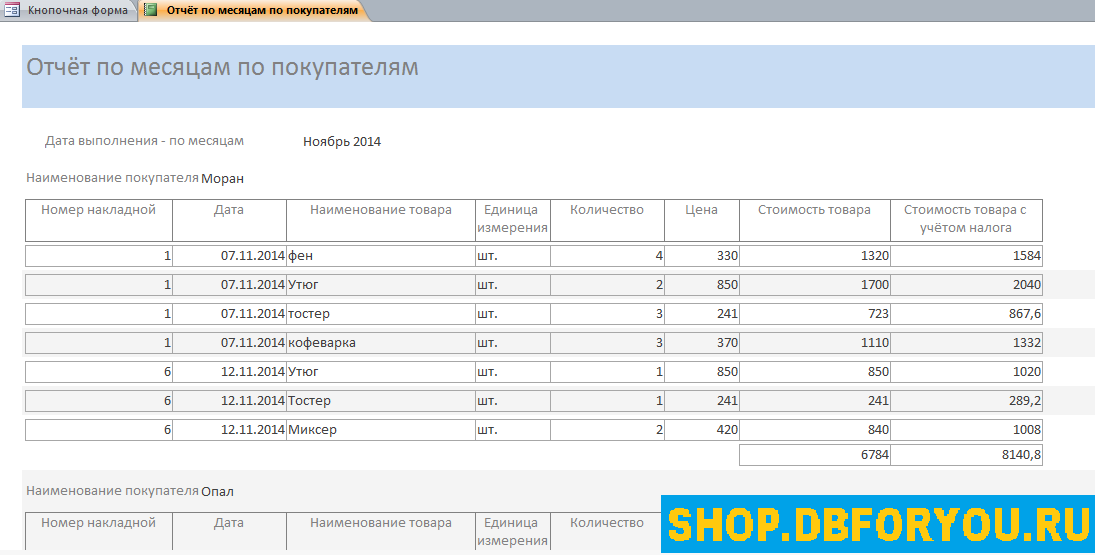
Диаграмма по товарам
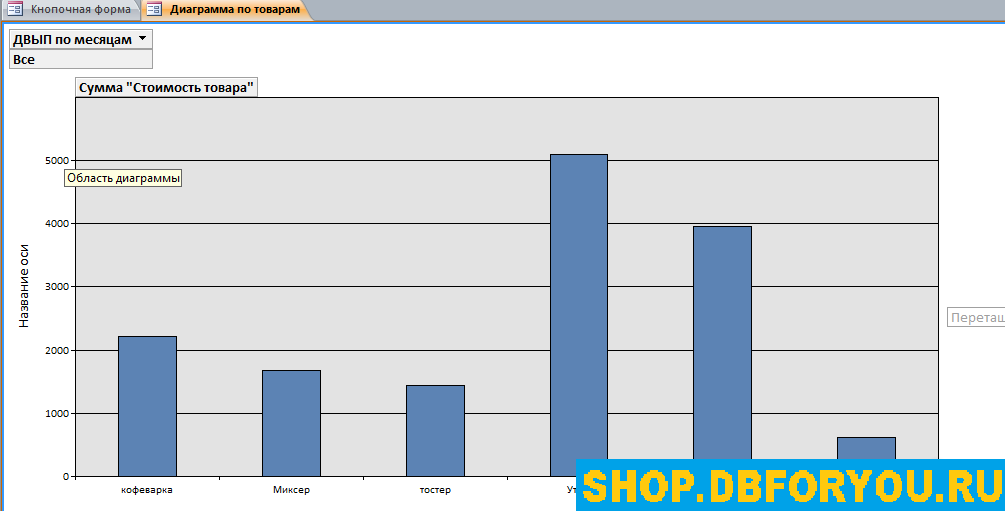
Схема готовой базы данных «Продажи товаров» с таблицами Товары, Накладная, Реестр, Покупатели