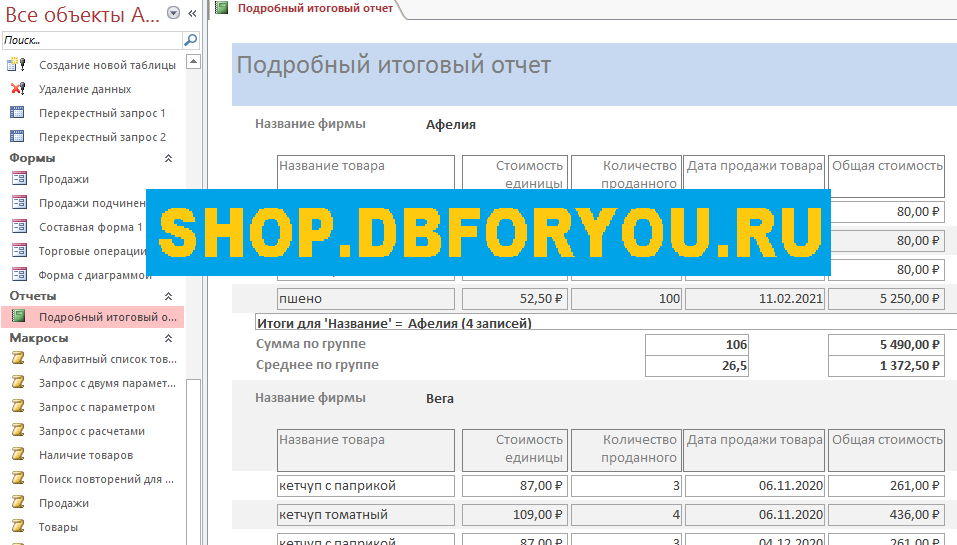база access Торговые операции

1150 руб.
1045
руб.
В наличии
| В корзину | Купить со скидкой |
Скачать отчёт база access Торговые операции с экранными формами для ознакомления.
Готовая база данных Access «Торговые операции».
Основы проектирования реляционных баз данных средствами СУБД MS ACCESS.
Порядок выполнения работы
- Разработать структуру базы данных для хранения необходимой информации согласно варианту. При необходимости добавить дополнительные поля.
- Создать таблицы, в соответствии со структурой, разработанной в пункте 1. Для создания таблиц использовать различные способы.
- Выполнить редактирование структуры каждой таблицы в режиме Конструктора. Определить типы данных, свойства и описание полей. Для ввода полей таких как даты, время, денежных и поля «Контактный телефон» задайте маски ввода. Задайте ключевые поля.
- Для отчета подготовить макеты таблиц и структуру таблиц в режиме Конструктора.
- Установить необходимые связи между таблицами, обеспечив условия целостности данных, каскадное обновление и каскадное удаление.
- Выполнить информационное наполнение базы данных. Значениями полей таблиц задаться самостоятельно.
Вариант № 1
База данных «Торговые операции» должна хранить следующую информацию:
1. Название фирмы-клиента.
2. Фамилия руководителя.
3. Имя руководителя.
4. Отчество руководителя.
5. Название проданного товара.
6. Описание товара.
7. Единица измерения проданного товара.
8. Количество проданного товара.
9. Фотография товара.
10. Дата продажи товара.
11. Стоимость единицы товара.
12. Наличие товара.
13. Условия оплаты.
14. Юридический адрес фирмы-клиента.
15. Наличие расчетного счета в банке.
16. Контактный телефон фирмы-клиента.
17. Факс фирмы-клиента.
18. Адрес электронной почты фирмы-клиента.
19. Скидка.
20. Контактный телефон фирмы-клиента.
База должна содержать информацию о 20 фирмах, 20 товарах. Необходимо предусмотреть, чтобы 10 фирм сделали не менее 5 покупок различных товаров.

Выполнить сортировку записей в таблицах в соответствии с заданным вариантом по следующим полям:
- Создать указанные запросы
Вариант № 1
- Создать запрос на выборку, задать ему имя «Штучный товар». В запрос поместить следующие поля: Название проданного товара, Описание товара, Единица измерения проданного товара, Стоимость единицы товара. Поле «Название проданного товара» отсортировать по убыванию. Для поля «Единица измерения проданного товара» задать условие, например, Like «* шт.» (т. е. товар, измеряемый в штуках).
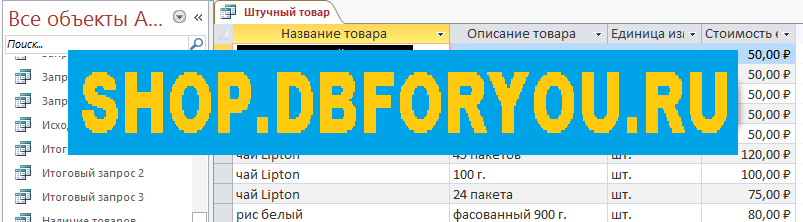
- Создать простой запрос на выборку «Юридические данные фирм-клиентов» с помощью Мастера построения простых запросов. В запрос поместить следующие поля: Название фирмы-клиента, Фамилия руководителя, Имя руководителя, Отчество руководителя, Юридический адрес фирмы-клиента, Контактный телефон, Факс фирмы-клиента, Адрес электронной почты фирмы-клиента.

- В режиме Конструктора сформировать запрос «Продажа товаров». В запрос поместить следующие поля: Название фирмы-клиента, Фамилия руководителя, Название проданного товара, Стоимость единицы товара, Дата продажи товара, Условия оплаты, Скидка. Отсортировать записи по возрастанию значений даты продажи товара.
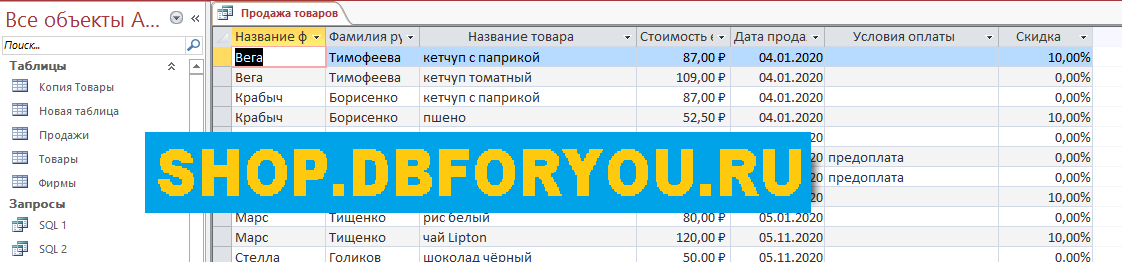
- В режиме Конструктора сформировать запрос «Наличие товаров». В запрос поместить следующие поля: Название проданного товара, Стоимость единицы товара, Наличие товара. Отсортировать товары в алфавитном порядке. Для поля «Наличие товара» задать условие отбора «Вкл» и на экран не выводить.
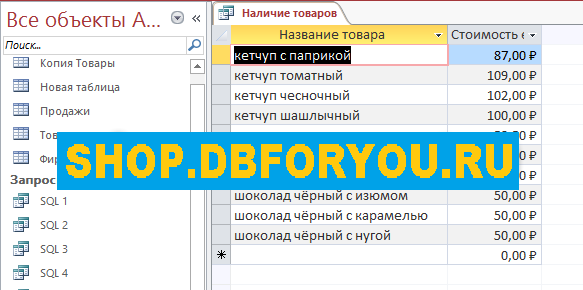
- В режиме Конструктора сформировать запрос «Алфавитный список товаров», отображающий информацию обо всех товарах. В запрос поместить все поля из базовой таблицы «Товары», отсортировать список в алфавитном порядке.
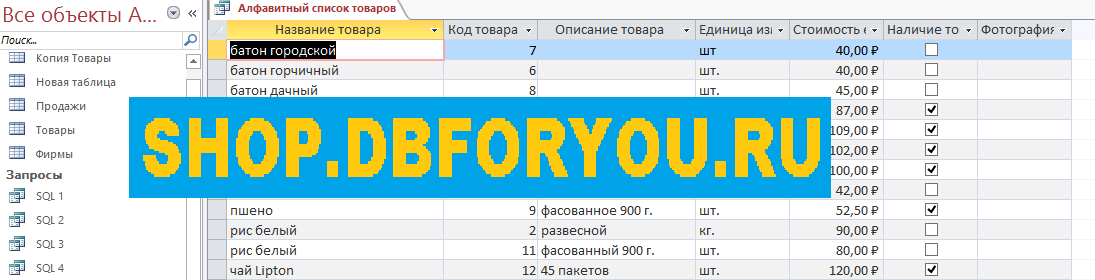
- В режиме Конструктора сформировать запрос «Фамилии руководителей на -ов». В запрос поместить следующие поля: Фамилия руководителя, Имя руководителя и Отчество руководителя. Для поля «Фамилия руководителя» задать условие отбора. Отсортировать список в алфавитном порядке.
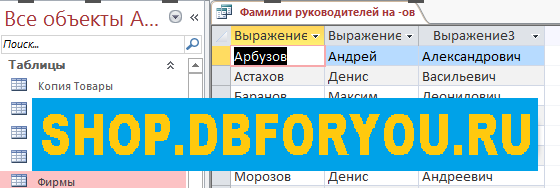
- В режиме Конструктора на основе таблиц «Товары» и «Продажа» сформировать запрос на выборку, который отображает информацию о товарах, проданных в 4 квартале. Запросу задать имя «Продажи 4 квартала». В запрос поместить следующие поля: Название проданного товара, Описание товара, Стоимость единицы товара, Дата продажи товара. Для поля «Дата продажи товара» задать сортировку по возрастанию и условие отбора, например: Between #01.10.2019# And #31.12.2019#. Значение года задать самостоятельно.
- В режиме Конструктора сформировать запрос на выборку, позволяющий восстановить исходную информации о заданной предметной области. В запрос поместить все поля из таблиц «Фирма-клиент», «Товар» и «Продажа», за исключением ключевых полей. Запросу задать имя «Исходные данные».
- В режиме Конструктора на основе базовой таблицы «Товары» сформировать запрос на выборку «Самые дорогие товары», отображающий информацию о 3 самых дорогих товарах. В запрос поместить следующие поля: Название проданного товара, Стоимость единицы товара. Отсортировать записи по убыванию цены единицы товара. В свойствах запроса установить Набор значений 3.
- В режиме Конструктора сформировать запрос «Список руководителей в буквенном диапазоне». В запрос поместить следующие поля: Фамилия руководителя, Имя руководителя и Отчество руководителя. Для поля «Фамилия руководителя» задать условие отбора, например Between «А*» And «М*». Значение начальной и конечной буквы диапазона задать самостоятельно. Отсортировать список в алфавитном порядке.
8. В режиме Конструктора на основе базовых таблиц (таблицы выбрать самостоятельно в соответствии с вариантом) сформировать запрос, включающий поля из базовых таблиц и вычисляемое поле (согласно варианту из таблицы, расположенной ниже. Задать запросу имя «Запрос с расчетами». Для вычисляемого поля задать формат поля – денежный, число десятичных знаков – два знака после запятой. Поле для сортировки выбрать самостоятельно.
- В режиме Конструктора сформировать запрос, который определит, в какие дни недели совершались заказы (продажи, покупки и т.д. в соответствии с вариантом). В запрос поместить следующие поля: Фамилия клиента, Дата заказа (в соответствии с вариантом). Для этого необходимо воспользоваться функцией Weekday ( ) – целое число ( день недели ). Отсчет дней недели начинается с воскресенья – 1. Задать запросу имя «Дни недели». Выполнить запрос (отобразить результирующую таблицу).
10. В режиме Конструктора сформировать запрос с параметром, отображающий следующую информацию:
|
Исходные данные для запроса с параметром |
|
|
Вариант |
Результат запроса |
|
1 |
Список товаров, проданных указанной фирме |
Запросу задать имя «Запрос с параметром». полнить запрос (отобразить результирующую таблицу).
11. В режиме Конструктора сформировать запрос, включающий поля из базовых таблиц и вычисляемое поле. В запросе задать 2 параметра: одно для вычисляемого поля, а второе в условии отбора по полю в соответствии с вариантом из нижеследующей таблицы. Задать запросу имя «Запрос с двумя параметрами»
Исходные данные для запроса с параметрами
|
Вариант |
Результат запроса |
Имя вычисляемого поля с параметром |
|
1 |
Список товаров, проданных указанной фирме, и стоимость проданных товаров в USD |
Стоимость товаров в USD |
12. С помощью Мастера перекрестного запроса, сформировать перекрестный запрос, содержащий поля в соответствии с вариантом (таблица ниже). В качестве источника использовать запрос «Исходные данные». Запрос должен вычислять итоговые значения для каждой строки. Запросу задать имя «Перекрестный запрос 1».
Исходные данные для перекрестного запроса
|
Вариант |
Заголовки строк |
Заголовки столбцов |
Результирующее значение |
|
1 |
Название фирмы-клиента |
Название товара |
суммарное количество проданных товаров |
13. В режиме Конструктора сформировать перекрестный запрос, содержащий поля (таблица ниже). В качестве источника использовать запрос «Исходные данные». Для создания вычисляемого поля в области столбцов использовать функцию Format(), которая возвращает три первые буквы месяца от значения даты в столбце, например «Дата заказа» (в соответствии с вариантом). Для поля «Дата заказа» выбрать в списке Групповая операция значение Условие. В ячейке Условие отбора этого столбца введите выражение, например Between #01.01.2019# And #31.12.2019#. Значением года задаться самостоятельно. Запросу задать имя «Перекрестный запрос 2».
14. В режиме Конструктора на основе базовой таблицы и одного поля из нее сформировать запрос на выборку, который позволяет определить максимальное, минимальное или среднее значение (по варианту) с использованием функций Min, Max, Avg. Для поля изменить свойство Подпись поля. Выполнить запрос (отобразить результирующую таблицу). Запросу задать имя «Итоговый запрос 1».
Вариант 1. Определить максимальное количество проданного товара.
15. В режиме Конструктора на основе базовых таблиц (или запроса с расчетами) сформировать запрос на выборку, с групповой операцией SUM, который позволяет подвести общие итоги по группам согласно варианту. Для поля изменить свойство Подпись поля. Выполнить сортировку по полю со статистической функцией. Выполнить запрос (отобразить результирующую таблицу). Запросу задать имя «Итоговый запрос 2».
Вариант 1. Вывести список фирм-клиентов и суммарное количество товаров, проданных каждой фирмой.
16. В режиме Конструктора на основе базовых таблиц сформировать запрос на выборку, с групповой операцией COUNT, который позволяет подвести общие итоги по группам согласно варианту. Для поля изменить свойство Подпись поля. Выполнить сортировку по полю со статистической функцией. Выполнить запрос (отобразить результирующую таблицу). Запросу задать имя «Итоговый запрос 3».
Вариант 1. Определить число продаж, сделанных каждой фирмой.
17 Создайте запрос по поиску повторяющихся записей в соответствии с вариантом.
Вариант 1. Определить наличие повторяющихся фирм в таблице «Фирмы».
18. В режиме Конструктора сформировать запрос на создание новой таблицы, используя в качестве источника запрос на выборку Исходные данные. В запрос включить все поля из источника (выбрать *). Тип запроса – выбрать в меню Запрос | Создание таблицы. Название результирующей таблицы – Новая таблица. Расположение таблицы – в текущей базе данных. Сохранить запрос с именем Создание новой таблицы.
19. В режиме Конструктора сформировать запрос на обновление данных в соответствующей базовой таблице согласно варианту (таблица ниже). В запрос включить 2 поля из базовой таблицы. Тип запроса – выбрать в меню Запрос | Обновление. Сохранить запрос с именем Обновление данных 1. Выполнить запрос на обновление данных. Отследить изменения в базовой таблице после выполнения запроса на обновление данных.
Исходные данные для запроса на обновление 1
|
Вариант |
Содержание запроса на обновление данных |
|
1 |
Внести изменения в юридический адрес фирмы-клиента в связи с переименованием улицы |
20. В режиме Конструктора сформировать запрос на обновление данных в соответствующей базовой таблице согласно варианту. Сохранить запрос с именем Обновление данных 2.
|
Вариант
|
Содержание запроса на обновление данных |
|
1 |
Увеличить стоимость единицы товара для указанного названия проданного товара на заданный процент |
21. В режиме Конструктора сформировать запрос на выборку данных, подлежащих удалению из соответствующей базовой таблицы согласно варианту. Тип запроса – выбрать в меню Запрос | Удаление. Сохранить запрос с именем Удаление данных. Выполнить запрос на удаление данных по заданному условию. Отследить изменения в базовой таблице после выполнения запроса на удаление.
Вариант 1. Удалить информацию о товарах по определенной стоимости единицы товара.
22. Создать SQL-запрос в соответствии с вариантом (табл. 8.1). Задайте имя «SQL 1».
Исходные данные для выполнения задания
23. Создать SQL-запрос в соответствии с вариантом (таблица ниже). Задайте имя «SQL 2».
24. Создать SQL-запрос в соответствии с вариантом. Задайте имя «SQL 3».
Исходные данные для выполнения задания
25. Создать SQL-запрос в соответствии с вариантом. Задайте имя «SQL 4».
26. Создайте SQL-запрос в соответствии с вариантом (таблица ниже). Задайте имя «SQL 5».
Исходные данные для выполнения задания
27. В режиме Мастера форм создать форму для ввода информации в подчиненную базовую таблицу (таблицу-связку). В форму включить все поля из таблицы. Выбрать понравившийся внешний вид формы. Выбрать самостоятельно наиболее подходящий стиль формы. Задать имя формы – название таблицы-связки. Выполнить ввод двух новых записей в таблицу-связку при помощи формы (ввод данных в поля внешних ключей из соответствующих связанных таблиц должен выполняться с использованием элемента управления Поле со списком).
28. В режиме Мастера диаграммы создать форму с диаграммой на основе запроса с групповой операцией. Выбрать все поля для отображения на диаграмме. Тип диаграммы выбрать самостоятельно. В окне построения диаграммы отменить итоги по числовому полю со статистической операцией. Задать имя формы – «Форма с диаграммой». При необходимости отредактировать диаграмму при помощи MS Graph, выполнив двойной щелчок по диаграмме или контекстно-зависимом меню, вызываемом правой кнопкой мыши выбрать Объект диаграмма/Изменить.
29. В режиме Мастера автоформ создать составную форму в соответствии с вариантом. Задать имя формы – «Составная форма 1».
В составную форму в режиме Конструктора добавить вычисляемое поле, содержащее текущую дату в полном формате времени.
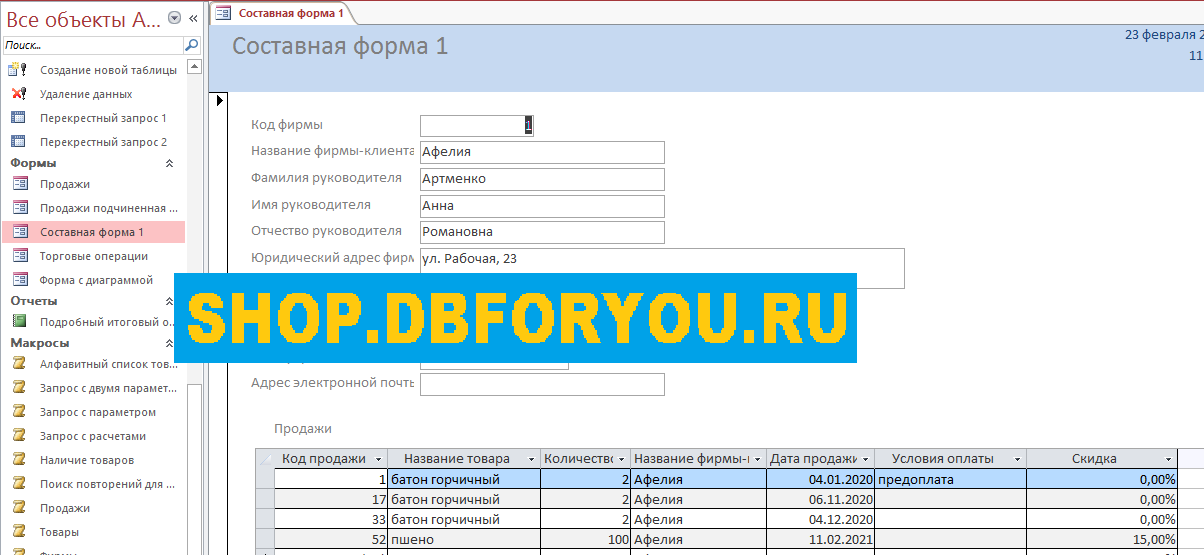
30. Разработать проект Главной кнопочной формы в соответствии с вариантом для управления индивидуальной БД
Рис. 1. Пример проекта Главной кнопочной формы
Проект формы должен содержать:
- БД (рисунок по теме БД);
- выхода из БД;
- с кнопками для анализа данных по существующим таблицам (количество вкладок 3); на каждой вкладке – не менее 4 кнопок для вызова объектов БД в соответствии с вариантом: - кнопка просмотра базовой таблицы; - кнопки открытия запросов;- на одной из вкладок должна быть кнопка открытия формы с диаграммой.
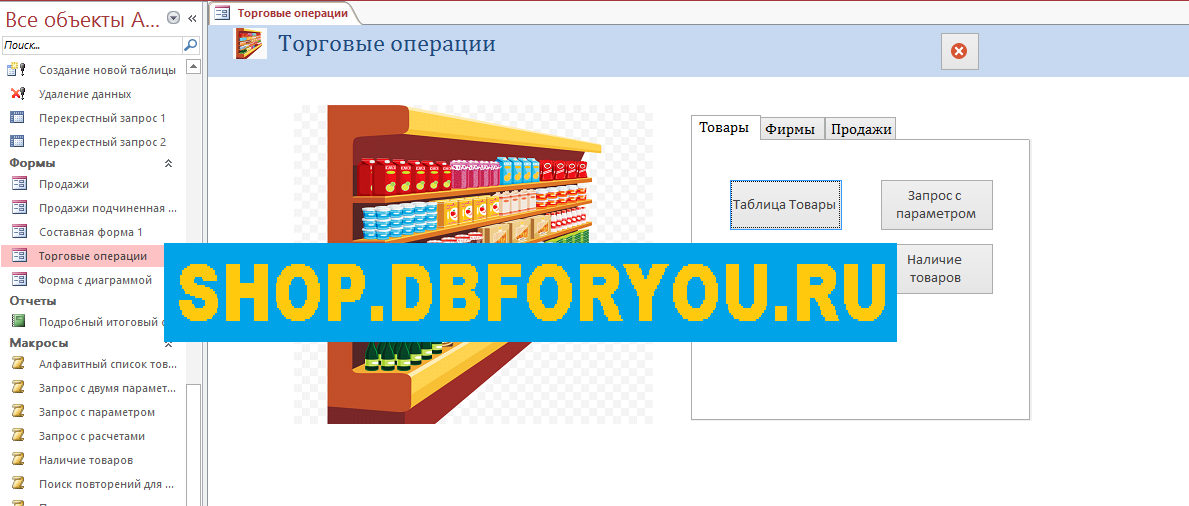
31. В режиме Мастера отчетов на основе Запроса с расчетами сформировать подробный итоговый отчет. В отчет включить все поля запроса. Группировать данные по полю Фамилия (для вариантов 1, 7 – Название фирмы). Подсчитать сумму и среднее по группам, а также общий итог и среднее значение по всем группам. Сохранить отчет с именем «Подробный итоговый отчет».